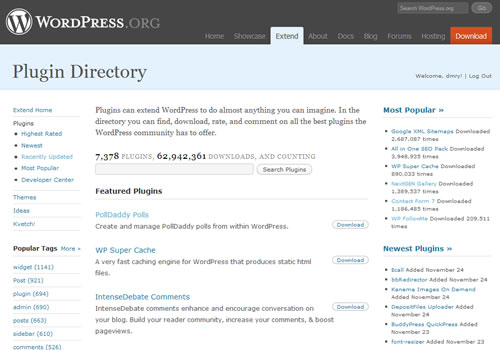Siz de WordPress eklentileri mi hazırlıyorsunuz? Ve bu eklentilerin eklenti dizininde nasıl yer alacağını mı merak ediyorsunuz? O halde gelin, hazırlamış olduğunuz eklentiyi, WordPress eklenti dizinine nasıl kayıt edeceğinizi ve yükleyeceğinizi görelim 😉
WordPress eklenti dizinine eklenti yüklemek
Sizin de hazırladığınız eklentiler olabilir ve bunları WordPress eklenti dizini altına kayıt edebilirsiniz. İşte bunun için yapmanız gerekenler.

Öncelikle kayıt olun
Öncelikle kayıt olmanız ve WordPress.org kullanıcı hesabınızın olması gerekiyor. Kayıt işlemi için buraya tıklayın ve kayıt işlemini tamamlayın. Ardından ise kayıt bilgileriniz ile oturumunuzu açın.
Eklentinizi kayıt ettirin
Şimdi ise eklentinizi kayıt ettirmelisiniz. Bunun için şuradaki formu doldurmanız ve göndermeniz gerekiyor. Eğer açıklamaları doğru şekilde girdiyseniz, birkaç gün içerisinde eklentiniz kayıt edilecek ve eklenti dosyalarınızı yüklemek için boş bir alan hazırlanacaktır.
Eğer isteğiniz kabul edilirse, kayıt olurken girmiş olduğunuz e-posta adresine alttaki gibi bir mesaj gelecektir.
[WordPress Plugins] Request Approved: ncode-image-resizer
dmry,
Your plugin hosting request has been aproved.
Within one hour, you will have access to your SVN repository at
http://plugins.svn.wordpress.org/ncode-image-resizer/
with your WordPress.org/bbPress.org username and password (the same one you use on the forums).
Here’s some handy links to help you get started.
Using Subversion with the WordPress Plugins Directory http://wordpress.org/extend/plugins/about/svn/
FAQ about the WordPress Plugins Directory http://wordpress.org/extend/plugins/about/faq/
WordPress Plugins Directory readme.txt standard http://wordpress.org/extend/plugins/about/readme.txt
readme.txt validator:
http://wordpress.org/extend/plugins/about/validator/Enjoy!
SVN kullanımı için RapidSVN
SVN kullanımı için RapidSVN yazılımından faydalanacağız. Yazılımın güncel versiyonları şurada yer alıyor. En son sürümü indirebilir ve bilgisayarınıza kurabilirsiniz.
Eklenti klasörünün hazırlanması
Eklenti klasörünüzü hazırlarken şuna dikkat etmeniz gerekiyor. Örneğin wp-content/plugins dizini altına yüklenen eklentinizin klasör adı ncode-image-resizer olabilir. Yani eklentinizin tam erişim dizini,
wp-content/plugins/ncode-image-resizer
şeklinde olabilir. İşte bu noktada eklentinizin klasör adının, eklentinin adı ile aynı olmasına dikkat edin. Bu eklenti adı, eklenti kaydı esnasında girdiğiniz eklenti adıyla da aynı olması gerekiyor. Örneğin eklentinizi kaydederken nCode Image Resizer girdiniz diyelim. WordPress.org, eklentiniz için ncode-image-resizer adında bir klasör oluşturacaktır. Ve siz eklenti dosyalarınızı direkt bu klasör içerisine yükleyeceksiniz gibi düşünün. Yani eklentiye ait ncode-image-resizer klasörünü ayrıca yüklemeyeceksiniz. Umarım anlatabildim 🙂
Eklentinizi biri indirmek istediğinde ise, wordpress.org üzerindeki ncode-image-resizer klasörü direkt sıkıştırılır ve kullanıcının indirmesine sunulur. Kullanıcı ise sıkıştırılmış klasör içerisinden ncode-image-resizer klasörünü alır ve wp-content/plugins dizini altına kopyalar. Ve netice olarak eklentinin tam dizini yine,
wp-content/plugins/ncode-image-resizer
olur. Fakat siz eklentinizi yüklerken, eklenti klasörü ile birlikte yüklemiş olsaydınız, eklenti dizini üstteki gibi değil, şöyle olacaktı:
wp-content/plugins/ncode-image-resizer/ncode-image-resizer
Sanırım buradaki kuralı kavradınız. Bu önemli 🙂
Eklentiniz için readme.txt dosyası oluşturma
Eklentinizi bitirdiniz ve testleriniz başarıyla tamamlandı. Eklentinizi wordpress.org altına yüklemeden önce geçerli bir readme.txt dosyası oluşturmanız gerekiyor. Aksi halde eklentiniz wordpress.org üzerinde listelenmez.
Peki readme.txt dosyası nasıl oluşturulur? Örnek bir readme.txt dosyası şurada yer alıyor. Ya da benim nCode Image Resizer eklentim için hazırladığım dosyaya göz atalım.
=== nCode Image Resizer ===
Contributors: dmRy
Donate link: https://www.paypal.com/cgi-bin/webscr?cmd=_s-xclick&hosted_button_id=8505481
Tags: ncode, image resize, image resizer, images
Requires at least: 2.6
Tested up to: 2.8.6
Stable tag: 1.1This plugin enables you to automatically resize every user-posted image which is larger than given dimensions.
== Description ==
This plugin enables you to **automatically resize** every user-posted image which is larger than given dimensions. Original plugin writen by [Jorrit Schippers](http://www.ncode.nl/vbulletinplugins/) for vBulletin.
Some features:
* No resizing
* Enlargement in the same document
* Enlargement in the same window
* Enlargement in a new window
* Enlargement in **modal window**
* **Any JavaScript Framework is not required**It also adds an information bar (which is not displayed when the image is too small) giving information about the original dimensions and filesize.
Localization:
* Belorussian (be_BY) – [FatCow](http://www.fatcow.com/)
== Installation ==
1. Upload `ncode-image-resizer` folder to the `/wp-content/plugins/` directory
1. Activate the plugin through the ‘Plugins’ menu in WordPress
1. Visit your nCode Settings (*Settings – nCode Settings*)
1. Configure options
1. That’s it!== Screenshots ==
1. Maximum width is 300px. When you click on information bar, image enlarged to orijinal size in the same document.
2. It also adds an information bar giving information about the original dimensions and filesize.
3. Enlargement in **modal window**== Changelog ==
= 1.1 =
* Belorussian localization added.= 1.0 =
* Initial release.
=== nCode Image Resizer ===
Dosyanızda aynen yukarıdaki gibi olmalı. Öncelikle eklentinizin adını === karakterleri arasına giriyorsunuz. Buradaki karakterler tamamen standarttır, yani tercih durumu değildir. Ardından eklentinizi tanımlayan bilgileri giriyorsunuz.
| Contributors | Eklentiyi kodlayan kişi |
| Donate link | Bağış kabul etme adresiniz. |
| Tags | Eklentiye ait etiketler |
| Requires at least | Eklenti için zorunlu minimum WordPress sürümü. |
| Tested up to | Eklentinin test edildiği en üst wordpress sürümü. |
| Stable tag | Eklentinin versiyonu |
== Description ==
Sonrasında ise == Description == altında eklentinin açıklamasını yazmanız gerekiyor.
== Installation ==
== Installation == başlığının hemen altında kurulum hakkında açıklamalar gireceksiniz.
== Screenshots ==
Eklentinize ait ekran görüntülerini == Screenshots == altına maddeli şekilde gireceksiniz. Yukarıdaki örnekte 3 farklı açıklama girmişim ve her birini numaralandırmışım. O halde eklenti klasörünüzün içerisinde screenshot-1.jpg, screenshot-2.jpg, screenshot-3.jpg adında ekran görüntüleri yer almalı. Her bir numara açıklama ve resim ile aynı olmalı. Standart ise resim adlarının screenshot- ile başlaması gerektiğidir. Resimlerin uzantısı gif, jpg, jpeg ya da png olabilir.
== Changelog ==
Eğer eklentinizi güncellediyseniz, önceki sürüm bilgilerini bu başlık altına gireceksiniz. Standart yazım tekniğini yine üstteki örnek içerisinde bulabilir ve inceleyebilirsiniz.
Readme.txt dosyası içinde noktalama işaretleri ve biçimlendirmeler
Readme.txt dosyası içerisinde basit biçimlendirmeler yapabilirsiniz.
- **automatically resize** şeklinde bir kullanım, ** karakterleri arasındaki metni kalınlaştıracaktır.
- *Settings – nCode Settings* şeklinde kullanım ile * karakterleri arasındaki metin yatay (italik) biçiminde görüntülenir.
- `ncode-image-resizer` kullanımında ise, ` karakterleri arasındaki metnin artalanı renklendirilir.
- [Jorrit Schippers](http://www.ncode.nl/vbulletinplugins/) girdiğinizde, [] arasındaki metin link metni olacaktır. () arasındaki metin ise linkin URL adresi olacaktır.
- Noktalı madde listesi için her maddenin başına * işareti eklemelisiniz ve her bir madde tek bir satırda yer almalıdır.
- Rakamlı madde listesi yine üstteki ile aynı. Fakat tek farkı * yerine sadece 1. gelmelidir. Evet evet sadece 1. ve her madde için geçerli. Numaralandırmayı sistem otomatik yapacaktır 😉
Readme.txt dosyanızı test edin
Readme.txt dosyanız hazır mı? O halde readme.txt validator adresinde uygulama ile dosyanızın doğruluğunu kontrol edebilirsiniz.
RapidSVN ile bağlantı kurmak
Sıra RapidSVN ile eklentinizi yükleyeceğiniz adrese bağlantı kurmaya geldi. RapidSVN yazılımını açtığınızda soldaki menü üstünde Bookmarks bağlantısını göreceksiniz. Ona sağ tıklayın ve gelecek listeden Add Existing Repository olana tıklayın. Görüntülenecek pencerede URL kutusuna sizin eklentinizin SVN adresini giriniz. Bu adres e-posta ile gelen mesaj içerisinde yer almaktadır. Örnek olarak bizim eklentimizin SVN adresi,
http://plugins.svn.wordpress.org/ncode-image-resizer/
oluyor. Kısacası adres http://plugins.svn.wordpress.org/

Bağlantı kurmak için listedeki bu adres üzerine 1 kez tıklamanız yeterli.

Şimdi ise dosyaları transfer edebilmeniz için oturum açmanız gerekiyor. Listedeki adresiniz üstüne sağ tıklayın ve Login olana tıklayın.

Görüntülenecek pencereye wordpress.org adresine kayıt olurken girdiğiniz kullanıcı adı ve şifreyi girip, oturumunuzu açın. Artık dosyaları yükleyebilirsiniz.
WordPress.org kullanıcı adınızı girerken, büyük küçük harf kullanımına dikkat edin. @Barış’ın yorumunda da bahsettiği ve bizleri uyardığı üzere, kullanıcı adında büyük küçük harf ayrımı vardır.
Eklenti dosyalarının yüklenmesi
Evet şimdi eklenti dosyalarınızı yükleyebilirsiniz. Soldaki pencere içerisindeki trunk klasörüne çift tıklayın ve içerisine girin. Eklentinizin güncel sürümünü daima trunk klasörü içerisine yüklemeniz gerekiyor 😉 Buraya dosyaları yüklemek için yapmanız gereken tek işlem, bilgisayarınızdan bu dosyaları seçmek ve sürükleyip oradaki alan içerisine bırakmak.

Dosyalarınızın yüklenmesi bitince, siz de üstteki gibi bir ekranla karşılaşacaksınız 😉
Eklenti sayfanız ne zaman aktif olacak
Eklenti yükleme işlemini bitirdiniz. Artık sıra beklemeye geldi. Bir müddet bekleyin ve sonrasında eklenti adresinizin güncellendiğini göreceksiniz.
Eklentinizi güncellemek
Eklentinizi yüklediniz ve bir süre sonra eklentiyi güncellemeye karar verdiniz. Peki bu kez ne yapacaksınız?
Yapacağız işlem basit. Readme.txt dosyanızı tekrar güncelleyeceksiniz ve yeni bir eklenti klasörü oluşturacak ve içerisine bu dosyayı koyacaksınız. Ardından trunk dizini altındaki dosyaları silip, yeni eklenti dosyalarınızı yükleyeceksiniz. Bu kadar 🙂
Buradaki önemli nokta Stable tag: etiketini yeni sürüm numarası ile güncelleştirmeniz gerektiğidir. Böylece bu eklentiyi kullanan kullanıcıların web sitelerindeki eklenti yönetim ekranında, eklentinizin yeni sürümü olduğu konusunda uyarı mesajı çıkacaktır 😉
Sürüm geçmişinin korunması
Eklentinizin eski sürümlerinin korunmasını sağlayabilirsiniz. Bunun için tags klasörüne girmelisiniz.

Eklentinize ait her bir önceki sürüm için birer klasör oluşturmalı ve içlerine o sürüme ait dosyaları yüklemelisiniz.

Böylece eklenti sayfanızdaki Other Versions » bağlantısına tıklandığında, eski sürümler de listelenecek ve indirilebilecektir 😉