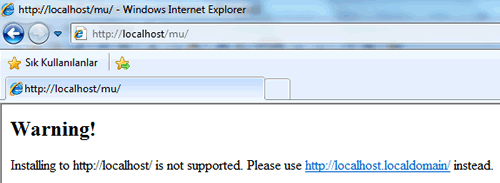Localhost(yerel sunucunuz) üzerine WordPress MU kuramıyor olabilirsiniz. Bu yazıda localhost sunucunuz üzerine WordPress MU kurulumunda bahsedeceğiniz. Sadece kurulumla kalmayacak hatta test amaçlı subdomain blog adresi kullanımını da halledeceğiz 😉
Localhost üzerine WordPress MU nasıl kurulur
Localhost üzerine WordPress MU kurabilmek için gerekli açıklamalar bulunuyor elbet. Ancak bizler kurulumu kayıtlı bir alan adı altına değil, yerel sunucumuz olan localhost altına kurmak istiyoruz. İşte bu noktada sıkıntılar ortaya çıkıyor.
Bu yazı ile Windows işletim sistemi üzerindeki localhost sunucusuna WordPress Mu kuracağız. Ben yerel sunucu olarak Vertrigo yazılımını tercih ediyorum ancak bunun pek önemi yok. Eğer ayar dosyalarının dizinlerini biliyorsanız, rahatlıkla üstesinden geleceksiniz bu olayın.
Başlıyoruz: WordPress Mu İndirilmesi
İşlemlere başlıyoruz. Öncelikle son sürüm WordPress MU indirmeliyiz. İndirmek için buraya tıklayın.
Kurulum dosyalarının kopyalanması
Kurulum paketini indirmiş bulunuyorsunuz. Şimdi sıra, bunları sıkıştırılmış klasör içerisinden çıkarıp, yerel sunucu dizinine kopyalamaya geldi.
Vertrigo, XAMPP v.b. sunucu yazılımı kullanıyor olabilirsiniz. O nedenle tam bir dizin adresi belirtemiyorum. Ancak yapmanız gereken, yerel sunucunuzun yayına açık dizini altına (www, httpdocs v.b.) sıkıştırılmış klasörü açmak oluyor. Bu dizin içerisine wordpress-mu adında bir klasör kopyalanmış olacaktır. Bu klasörün adını mu olarak değiştirin.
Yerel sunucum altında birçok farklı site olduğu için, her birini ayrı klasörler altında topluyorum. Eğer sunucu altında sadece WordPress Mu yayın yapacaksa, klasör adını değiştirmeden, direkt klasör içerisindeki tüm dosyaları ana dizine kopyalama yapabilirsiniz de.
Apache ayar dosyasının yapılandırılması
WordPress Mu çalışabilmesi için birkaç Apache yapılandırmasına ihtiyaç duyar. Bu nedenle Apache yapılandırma dosyasını(httpd.conf) açmanız ve alttaki değişiklikleri uygulamanız gerekiyor.
Öncelikle, eğer pasifse, mod_rewrite özelliğini aktif edeceğiz. Bunun için dosya içerisinde LoadModule rewrite_module aramasını gerçekleştirin. Bulduğunuz satırın başında # işareti varsa, bunu kaldırın. Yani,
[CODE]#LoadModule rewrite_module modules/mod_rewrite.so[/CODE]
satırını,
[CODE]LoadModule rewrite_module modules/mod_rewrite.so[/CODE]
olarak değiştireceksiniz. modules/mod_rewrite.so kısmı sizde aynı olmayabilir, bu önemli değil. Önemli olan tek nokta, satır başında yer alan # karakterinin silinecek oluşudur.
Gelelim diğer ayara. Bu ayar ile yapılandırma dosyası üzerindeki görevimiz sona erecek.
AllowOverride None olarak arama yapın. Directory kodları arasında bu satırı bulmanız gerekiyor. Yani,
[CODE]
Options FollowSymLinks
AllowOverride None
[/CODE]
gibi bulacaksınız. Buradaki AllowOverride None satırını AllowOverride FileInfo Options olarak değiştiriyoruz. Yani son hali,
[CODE]
Options FollowSymLinks
AllowOverride FileInfo Options
[/CODE]
gibi olacak. Bu bölümde de tek önemli nokta AllowOverride None satırının değişecek oluşu ve bu bölümün başlangıcının <Directory /> olması gerektiği. Yani bu satırın altı ve üstü sizde farklı olabilir.
Windows hosts dosyasının düzenlenmesi
WordPress Mu, ancak bu düzenleme sonrasında yerel sunucunuzda çalışır hale gelecek. Aksi halde aşağıdaki ekrandaki gibi bir hata alacaksınız daima. O nedenle C:\Windows\System32\drivers\etc dizine gidiniz. Disk karakteri sizde farklı olabilir, artık işletim sisteminiz hangi disk numarasında yüklü ise 🙂

Buradaki hosts adındaki dosyayı açacağız. Bu dosyayı açtıktan sonra en sonuna şu satırları ekliyoruz.
[CODE]127.0.0.1 localhost.com
127.0.0.1 test1.localhost.com
127.0.0.1 dmry.localhost.com[/CODE]
Ve sonrasında dosyayı kaydedip kapatıyoruz. Burada 127.0.0.1 ip adresine localhost.com adresini tanımladık. WordPress MU üzerinden açacağımız blog adreslerinin direkt alt alan adı(subdomain) olarak görünebilmesi içinse, 2 adet blog adı tanımladım. Yani kurulum sonunda WordPress MU ile test1 ve dmry adında blog sayfaları oluşturursak, her ikisini de yerel sunucu üzerinde görüntüleyebileceğiz. Ancak test2 adında da blog oluşturacaksak, bu blog için de bu dosyanın sonuna,
[CODE]127.0.0.1 test2.localhost.com[/CODE]
eklememiz gerekiyor. Sanırım farkı anladık 🙂
Eğer işletim sisteminiz Windows XP+SP2 ise ve yukarıdaki dosyayı bulamıyor, değişiklikleri uygulayamıyorsanız, lütfen buradaki başlık içerisindeki açıklamalardan faydalanın.
Kurulumun yapılması
Son değişikliği de yaptıktan sonra yerel sunucunuzu çalıştırın, eğer zaten çalışır durumda ise, yeniden başlatın.
Tarayıcıya mu klasörünün adresini girin. http://localhost/mu girdiniz değil mi?  Olmaz, yanlış. http://localhost.com/mu olarak giriyoruz. İşte kurulum ekranınız.
Olmaz, yanlış. http://localhost.com/mu olarak giriyoruz. İşte kurulum ekranınız.

Sanırım bundan sonrasını anlatmaya gerek yok 🙂 Veritabanı oluşturacaksanız ve kurulum ekranından onun bilgilerini girip devam edeceksiniz. Kurulum bittiğinde ise dmry ve test1 adında 2 farklı blog açın kendinize. Erişim adresleri ise aşağıdakiler olacaktır.
[CODE]http://dmry.localhost.com/mu/
http://test1.localhost.com/mu/[/CODE]